安直だが、Dドライブに空き容量が結構ある場合は、それをCに移動する事で、解決する。
後々、Cドライブのいらないファイルなどを削除すればよい!
| Windows の設定 − ハードディスク空き不足に対応 |
| ・Windows7のCドライブの領域を増やす方法 |
| ・C ドライブの領域を、データの待避をせずに拡張する方法〜 |
| ・GUIでパーティションを編集できるフリーソフト EASEUS Partition Master |
| Cドラのパーテイション容量を大きくする! |
| 1,ディスクトップPCのローカルディスク(C:)を、100GBに設定したけど、足りない! 2,ノートPCのローカルディスク(C:)を、60GBに設定したけど、足りない! それぞれの容量は倍にしたい! |
| なんかあったらやだから、まずはセカンドマシンのノートから、、、 |
| 結論からいうと簡単だった! でも再起動後に、設定画面が表示されるからドキッとした! 10分ぐらいしたら、何回か再起動かかり目出度く、Cドライブの容量が、60GB→100GBになった! |
| EaseUS Partition Master Free ←GUIでパーティションを編集できるフリーソフト |
| http://www.forest.impress.co.jp/lib/sys/hardcust/defrag/easeuspart.html |
| しかし、英語のソフトなんで躊躇するユーザーもいるかと思うが、操作は簡単! |
①、D:エリアを選択して左端を右へドラッグする。未割り当てのエリアができる、、。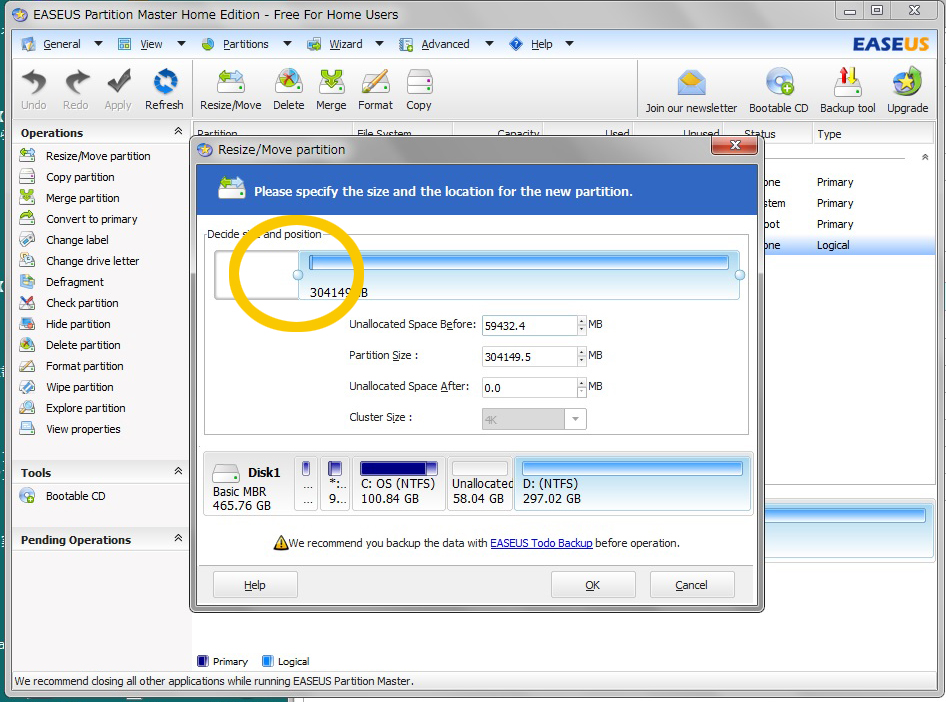 |
②、C:を選択して右へドラッグして拡げる。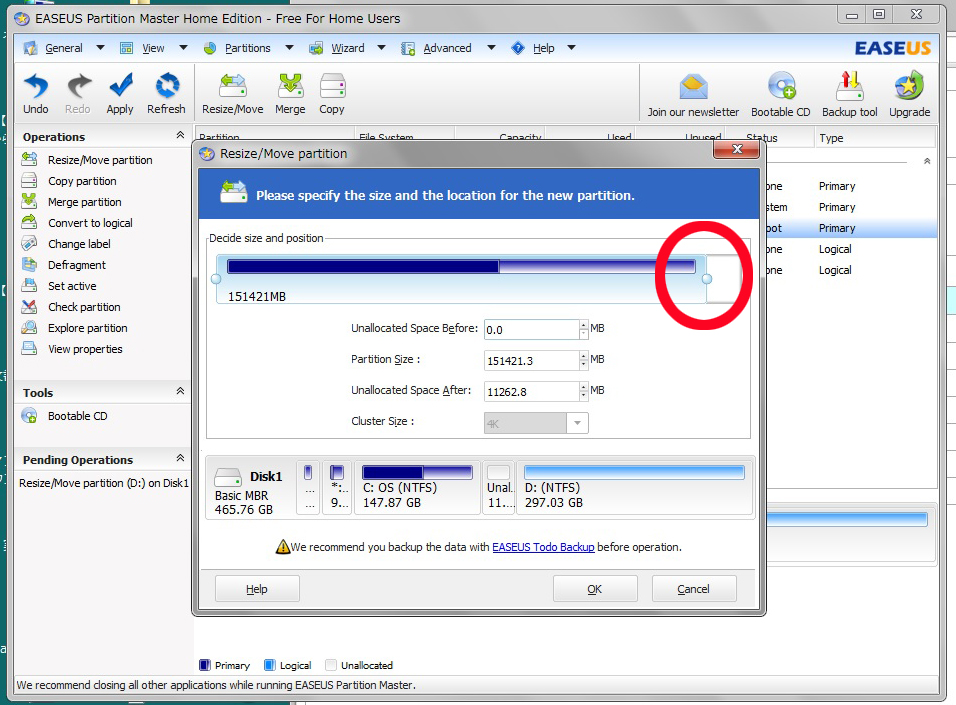 |
| ③、Applyを押す。これだけ。 |
| 再起動で以下の表示がでる! |
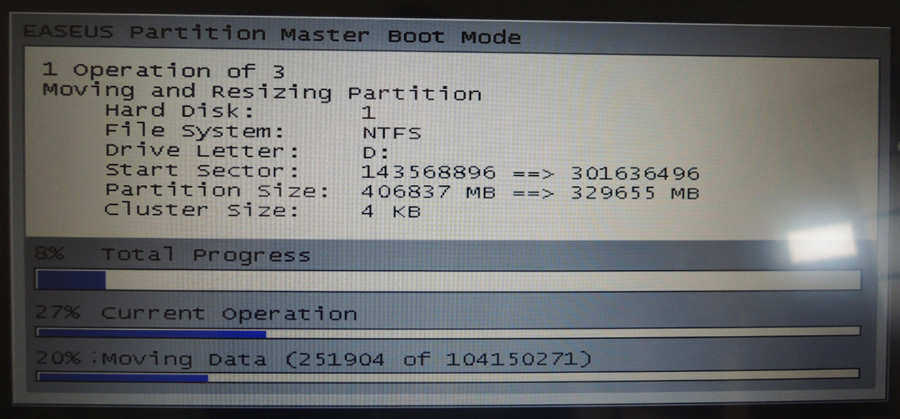


Cドライブを、100Gを200Gにした!
これだ!
| C:とD:のサイズ変更は面倒! |
| C:を拡張するにはC:に隣接した未割り当ての容量エリアが必要。 |
| D:を縮小した場合はD:の後ろに未割り当ての容量ができるのだが、 それをC:に結合することはできない。 |
| ようするに、Dエリア内に、もうひとつエリアを作成してそこに、Dエリアのデータを退避する。 Dドライブ内にとっておくデータがない場合は、一々こんなことをする必要はない。 しかし、そんなことはないだろう。 消えたら困るデータやファイルはあるだろう。 もっと簡単にするには、Dドライブのデータを外部HDDやDVD-RAM、DVD-RWにバックアップすればいいい! |
| 標準操作は以下のとおり。(外部にバックアップしないで行う場合。) ①、D:を縮小してD:の後ろに未割り当ての容量エリアを作る。 ②、その未割り当ての容量エリアにドライブを作ってフォーマットする。、 ③、D:の中のデータをそちらへコピーする。 ④、D:を削除して未割り当ての容量エリアを作る。 ⑤、C:を拡張する。 ⑥、完了 |
|
という手順を踏まなければならない。 んで、上記のサイズ変更ソフトを使ったほうが楽! |